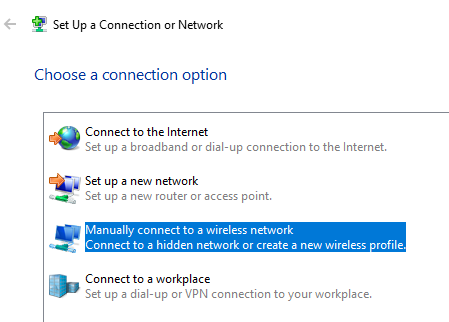Wifi
Connecting to the school Wi-Fi system
The School Wi-Fi system can be used for connecting personal devices by staff and sixth form students only. Devices that are provided by or supported by the school connect automatically.
Guests at the school can access Wi-Fi by the use of a voucher available from reception.
Users should be aware that when using the school wifi system they are subject to the same acceptable use policy as when using school computers. All connections are monitored and can be traced back to the end user.
Please select from below which device you are trying to connect for specific instructions.
Step 1: Choose Chase Enterprise Wifi
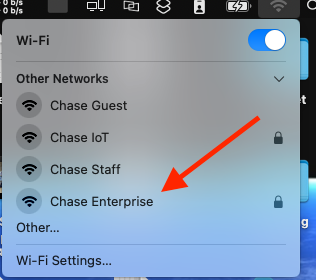
Step 2: Enter your school username and password (Not your email address)
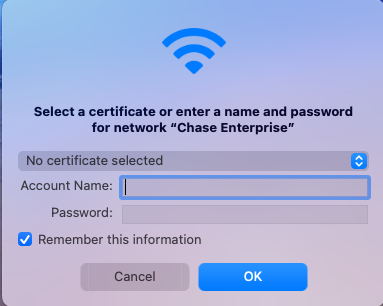
Step 3: Trust the certificate
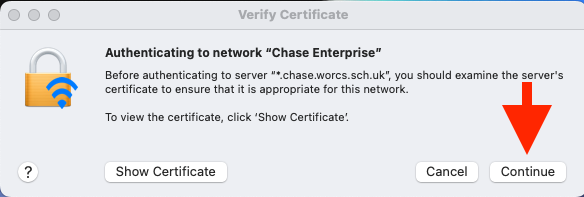
DONE! – And this is why you made the right choice choosing a MacBook!
Step 1: Click the Windows button and type “Control Panel"
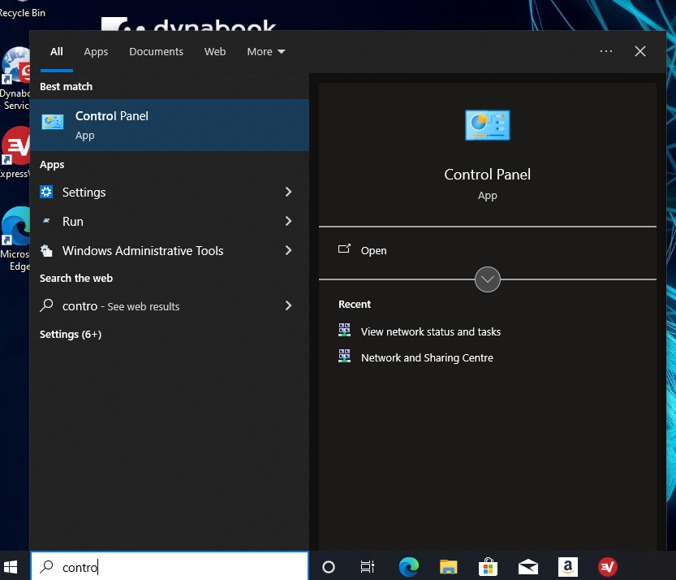
Step 2: Click view network status and tasks (under the Network and Internet)

Step 3: Set up a new connection or network
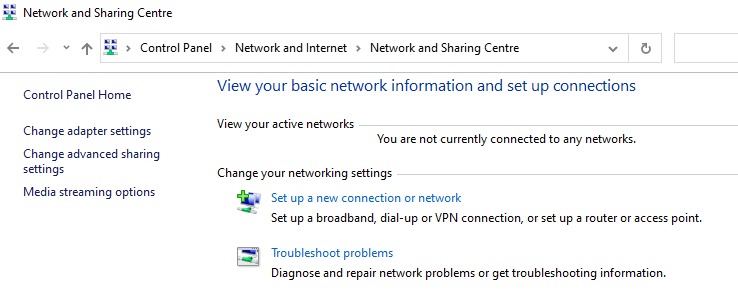
Step 4: Click Manually connect to a wireless network then click next
Step 5: Enter network name: Chase Enterprise and select Security type is WPA2 Enterprise, click NEXT

Step 6: CLICK ON CHANGE CONNECTION SETTINGS – DO NOT CLOSE a message may pop up about entering a password, ignore for now
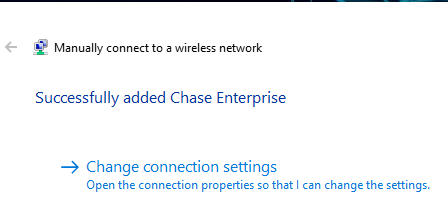
Step 7: Click Security Tab, then settings (Next to “PEAP”)
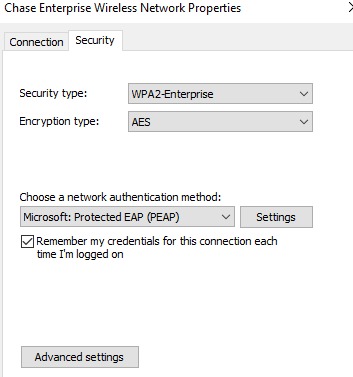
Step 8: Uncheck “Verify the server identity by validating the certificate”
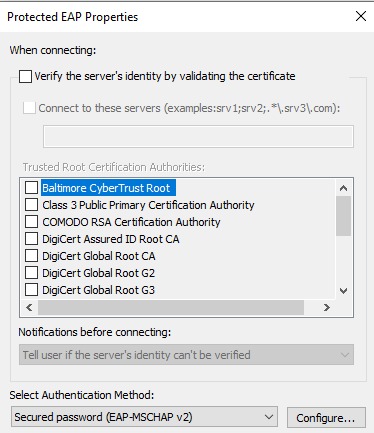
Click OK, Ok and close, You should now have all windows closed
Step 9: Now try and connect to chase enterprise Wifi, A username and password box should appear. Please use your own credentials eg: 18SmithJ
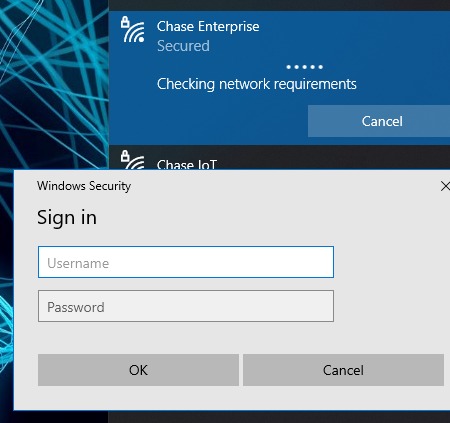
If still struggling please visit IT Support and we will do our best to assist you.
Step 1: Choose Chase Enterprise Wifi Connection

Step 2: Enter your school username and password (Not your email email address)
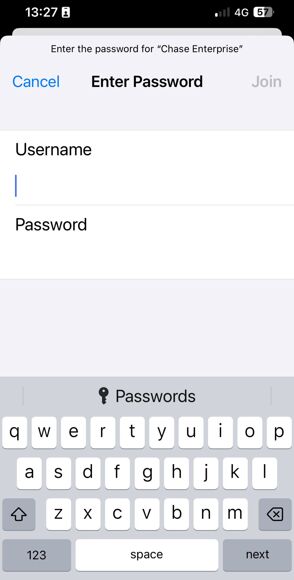
Step 3: Click Trust for the school certificate
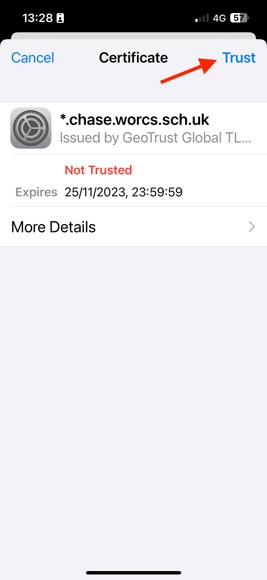
You should now be connected to Chase Enterprise Wifi.
Step 1: Select the Chase Enterprise WiFi option.
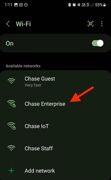
Step 2: Enter username and password (Not your email address).
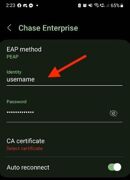
NOTE: For up to date (Android 13+ / 2023 Security Patch devices) Follow the instructions from 3N. For out-of-date (Android 13 or lower/no longer receiving security updates) devices follow step 3O.
Step 3N: Click CA Certificate and change the setting to USE SYSTEM CERTIFICATES.
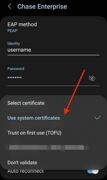
Step 4N: Click Online Certificate Status and set it to REQUIRE STATUS FOR ALL CERTIFICATES.
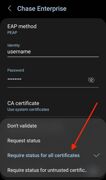
Step 5N: Under 'Domain' enter chase.worcs.sch.uk
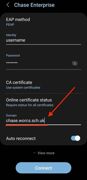
You should now be connected to Chase Enterprise WiFi.
Step 3O: Click CA Certificate and set to DO NOT VALIDATE
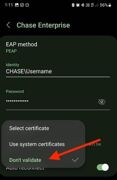
You should now be connected to Chase Enterprise WiFi.
Chromebooks that are managed by the Chase (On the scheme or just managed) will connect automatically. If it's your own personal device and you wish to connect, please follow the guide below:
Chromebook Guide Coming soon (If unable to connect, please come and see IT Support)